How To Transfer Files From Android Phone To Computer Without Cables Over Wi-Fi Using Es File Explorer?
How to transfer files from Android Phone to computer without cables over Wi-Fi using ES File Explorer?
Wanna do more without cable? How about transferring files from Android Phone from computer without using any cables or Bluetooth or USB thumb drives? Then you should try ES File Explorer's LAN feature. In this post we will see "How to transfer files from Android Phone to computer without cables using ES File Explorer".
To transfer files from Android Phone to computer without cables using ES File Explorer, we would need:
Steps to transfer files from Android Phone to computer without cables over Wi-Fi using ES File Explorer:
Transferring files between the Android phone and computer using ES File Explorer:
Since the shared folders of the computer are accessible from the ES File Manager, we can now transfer or share files to and from the computer within the Android phone.
Check out the video for demonstration on wow to transfer files from Android Phone to computer without cables over Wi-Fi using ES File Explorer:
Sumber http://techubber.blogspot.com/
Wanna do more without cable? How about transferring files from Android Phone from computer without using any cables or Bluetooth or USB thumb drives? Then you should try ES File Explorer's LAN feature. In this post we will see "How to transfer files from Android Phone to computer without cables using ES File Explorer".
To transfer files from Android Phone to computer without cables using ES File Explorer, we would need:
- Android phone
- ES File Explorer File Manager Android app installed (Download from Google Play)
- Computer
- Wi-Fi network - both the Android phone and the computer should be connected to the same network
Steps to transfer files from Android Phone to computer without cables over Wi-Fi using ES File Explorer:
- Download and install ES FIle Manager on your Android phone.
- Make sure the Android phone and the computer are connected to the same network. The computer may connect to the Wi-Fi router over Wi-Fi or via LAN cable, while the Android phone is connected via Wi-Fi.
- Create a shared folder on the computer: Example on Windows
- In Windows Explorer, create a new file and name it
- Right-click on the folder and click on "Properties"
- Click on the "Sharing" tab and click "Share"
- Add another user if required.
- Also check "Advanced Sharing" and then click "Permissions"
- Add a user if the required user is not included and set permissions required.
- On the Android phone, open ES File Explorer, tab on Menu
- Under Network, tap on LAN
- Tap on "Scan" and let ES File Explorer find the computer on the network
- If you find the computer is detected, tap on hide to hide the scanning
- Tap on the computer found
- A prompt appears to enter the user name and password of a user on the computer. Enter the username and password of a user on the computer as per the users setup when sharing the folder on the computer.
- You should be able to see the shared folders from the computer on the Android phone
- If there are files in the shared folders of the computer, we can see them in ES File manager
- We can copy files from the shared folders seen in ES File Explorer to Android or even place files from the Android phone so that it is accessible from the computer
Transferring files between the Android phone and computer using ES File Explorer:
Since the shared folders of the computer are accessible from the ES File Manager, we can now transfer or share files to and from the computer within the Android phone.
- Copy files from Android to the computer's shared folder in ES File Explorer so that the files cam be accessed from the computer.
- Put files on the shared folder from the computer so that it can be access or copied from the Computer's shared folders visible in ES File Explorer to Android.
Check out the video for demonstration on wow to transfer files from Android Phone to computer without cables over Wi-Fi using ES File Explorer:
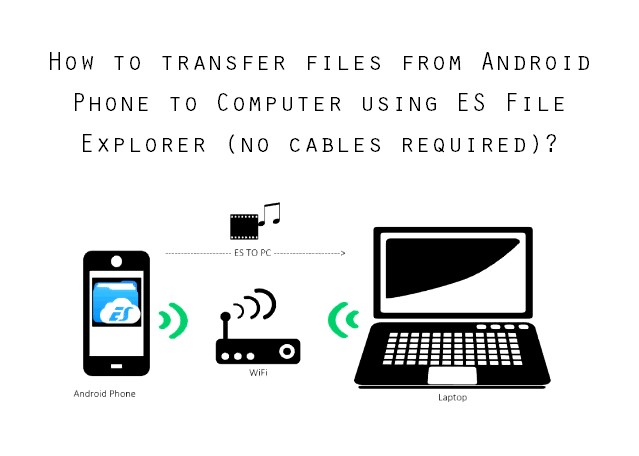
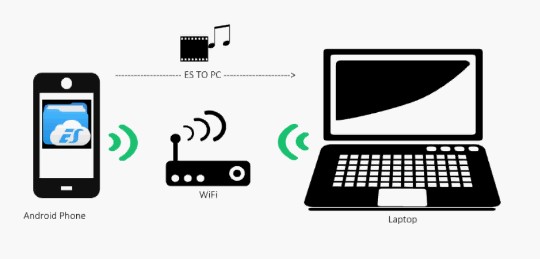
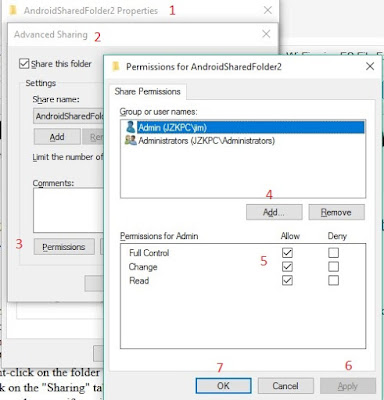
This is really very nice post you shared, i like the post, thanks for sharing.. https://www.miuiupdates.com/2021/03/remove-bloatware-android.html
ReplyDelete