Microsoft Word Add To Dictionary Is Greyed Out. How To Enable Add To Dictionary In Microsoft Word?
In this post, we shall see how to enable the "Add to dictionary" hidangan in Microsoft Word if it is greyed out. Like I discovered today, the "Add to dictionary" hidangan is greyed out so I am not able to add new words to Microsoft Word dictionary.
In Microsoft Word, if we write new words that is not already in standard dictionary, then Microsoft Word highlights that words with a red line indicating it is not a correct word. If it is correct but not in dictionary, then we may want to add that word in dictionary so that it is not highlighted as an error in the document. But as in this case, sometimes, the "Add to dictionary" hidangan in Microsoft Word may be greyed out. So we can't add new words to dictionary. We will see how to re-enable it. You may try the below method to enable "Add to dictionary" in Microsoft Word.
Steps to enable "Add to dictionary" greyed out in Microsoft Word:
- In the Microsoft Word document open, click on the Microft Office Menu button (Top Left Corner)
- Click on "Word Options" > "Proofing" > Custom Dictionaries.
- Check if "Custom.DIC" is set as the default dictionary. If not, set the "Custom.DIC" as the default dictionary by clicking the "Custom.DIC" and then clicking "Change Default"
- If "Custom.DIC" is set as the default dictionary as above, but "Add to dictionary" is still greyed out, then do the following:
- Click on "Word Options" > "Proofing" > Custom Dictionaries.
- Check the default dictionary language and match it with your System Default Language. In my case, the System default language was ENGLISH (US) and my dictionary default language was ENGLISH (UK). Switching it back to English (US) did the trick for me.
- If the above does not work, you can also try setting the "default dictionary language" to "All Languages" which should also enable the "Add to dictionary.
How to find out the system Language on Windows?
- Go to "Control Panel\Clock, Language, and Region\Language"
- The language packs installed are displayed.
- On Window 8 and above, this can also be check from "Settings" > Time & Language > Region and Language > Languages.
- If there are additional language packs installed, it is displayed along with the system default. For the system default language, the "Set as default" is already greyed out.
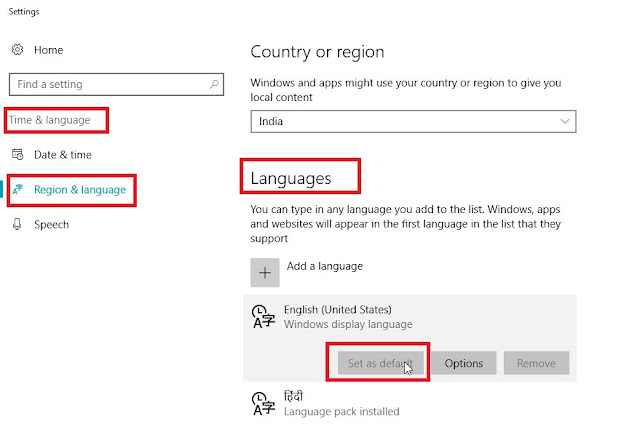 |
| System Default Language in Windows 10 |
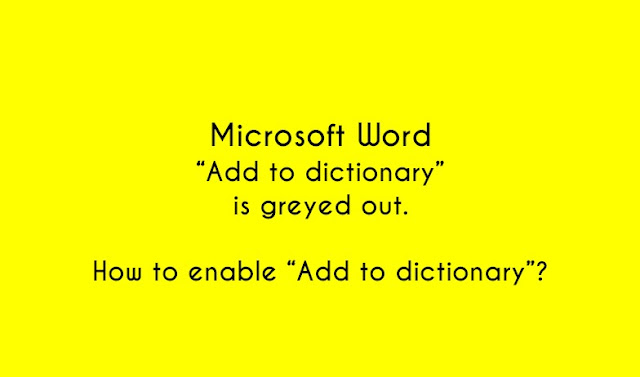
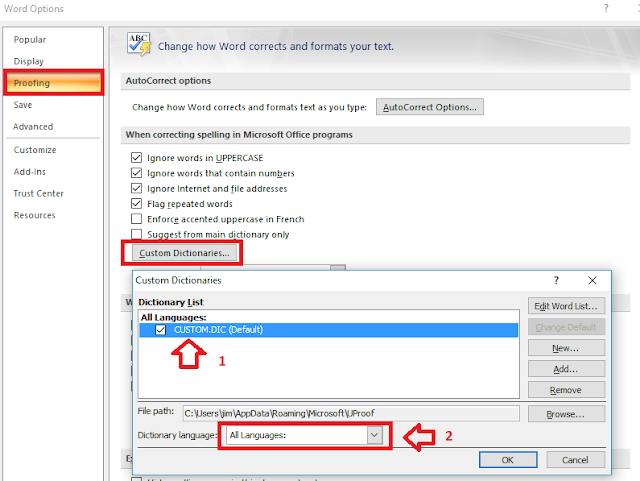
0 Response to "Microsoft Word Add To Dictionary Is Greyed Out. How To Enable Add To Dictionary In Microsoft Word?"
Post a Comment